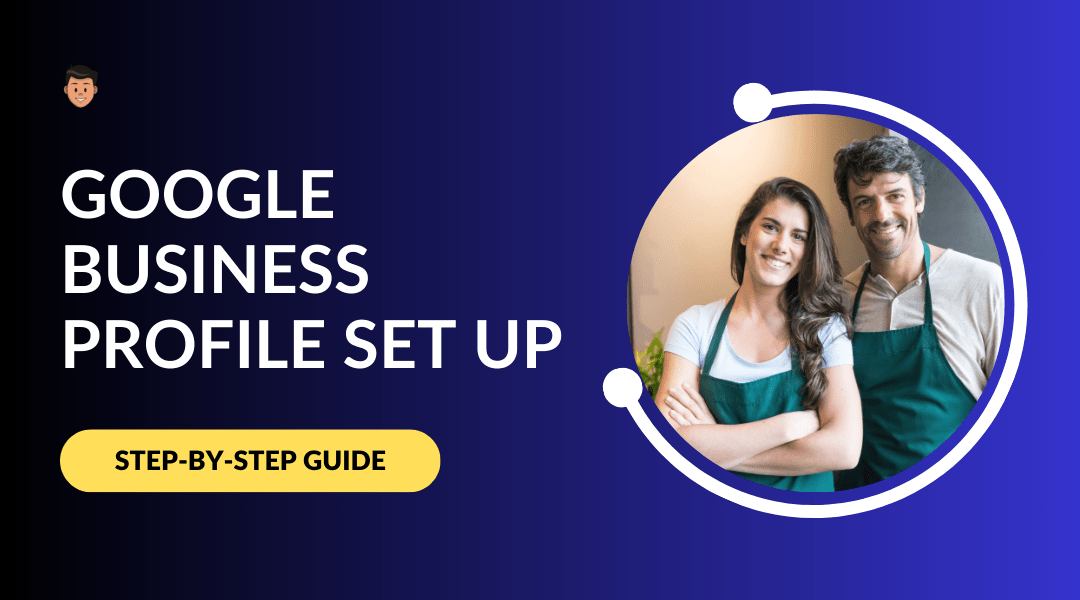I’ve seen so many business owners struggle to get leads, but the solution is simpler than you might think—a Google Business Profile (GBP). It’s completely free and can put your business right in front of local customers searching for your services.
Did you know that 46% of all Google searches have local intent, and there are over 5 billion searches for local businesses every month? Whether you run a restaurant, salon, or any local service, having a well-optimized GBP can make a huge difference.
In this guide, I’ll walk you through how to set up your Google Business Profile step by step and share some tips to help you rank higher on Google. Let’s get started!
What is a Google Business Profile (GBP)?
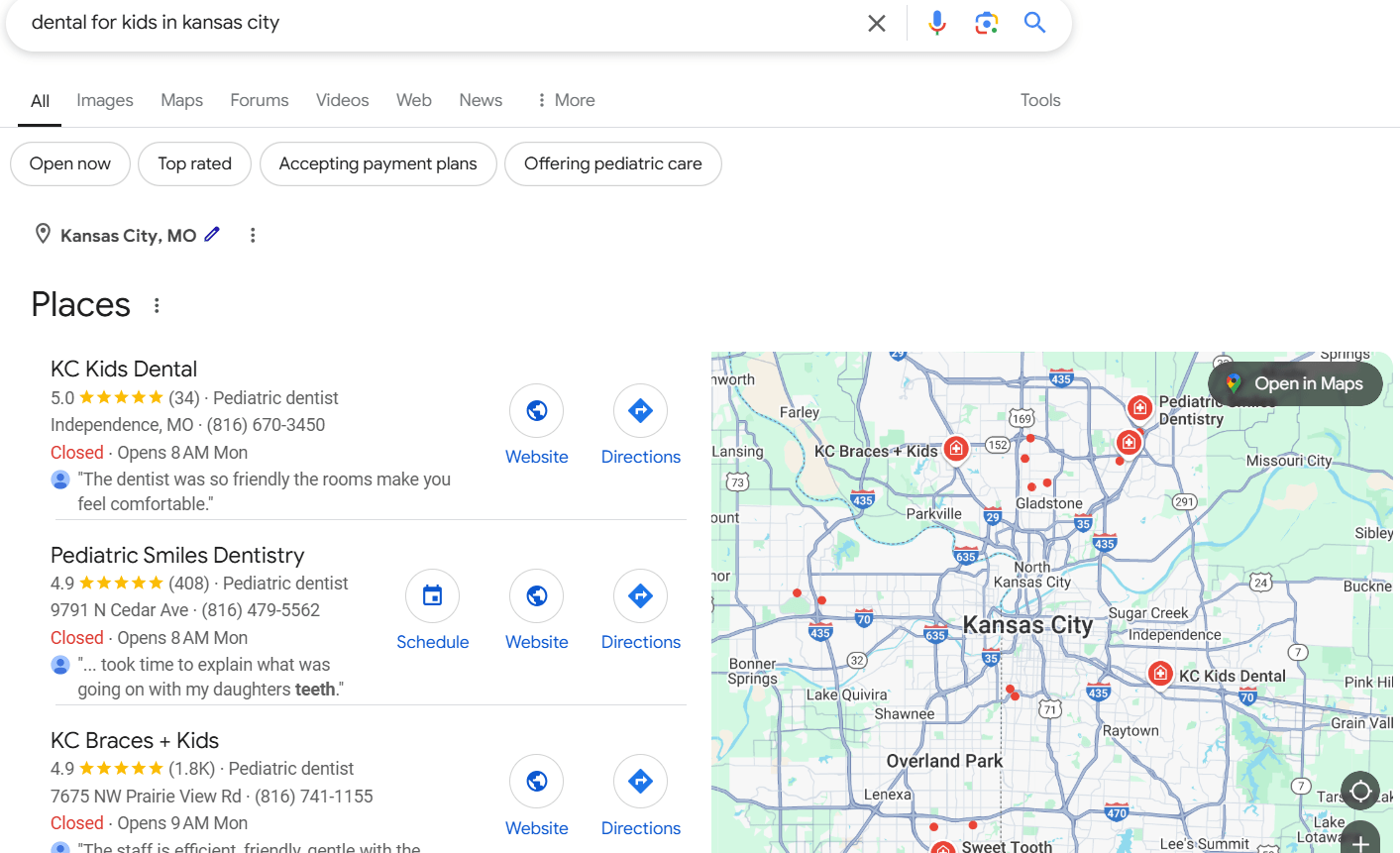
GBP, formerly known as Google My Business (GMB), is a free tool where you can create a profile of your business brand. This is the best chance to show your business to your local customers searching for relevant services.
With a Google Business Profile, you can update key information about your business, like its address, phone number, hours of operation, website link, and photos. Additionally, if you provide good services, people can leave a review on your profile that will help you win the trust of new customers.
On top of that, Google mostly shows the most reviewed businesses on its first page, which means if people leave good reviews and your profile has a good rating, you’ll reach new customers.
| Important! |
| Remember that GBP has a feature for adding your personal website link, which is an opportunity for the best conversions. At the same time, it doesn’t replace your website ranking. That means if your website has great SEO and GBP has great reviews and optimization, they both can appear on the Google front page. |
Key Features and Benefits of Google Business Profile
GBP has many benefits, from pinning your location to adding your services in detail. Let’s discuss a few features and benefits of GBP.
- Get Found Easily: Your business can show up on Google Search and Maps when local customers are searching for businesses like yours, increasing your visibility.
- Drive More Traffic: Add your website link to turn profile visitors into real customers, making it easier for people to connect with your business.
- Connect with Customers: Engage directly by responding to reviews, answering questions, and messaging potential customers to build trust.
- See What Works: Access valuable insights on how customers find your business, what they click on, and where they come from.
- Keep Info Updated: Easily update your business hours, services, and special offers, ensuring customers always have the right details.
- Free & Powerful: GBP is a cost-free tool that enhances your online presence, helping you attract more customers without extra marketing spend.
10 Easy Steps to Create a Google Business Profile
GBP is a free tool that is extremely useful for business owners. If you have a business, having a Google Business Profile helps customers find you easily online. Here are 10 simple steps that you need to follow to create a GBP profile. Remember this process can take a few minutes of your time so make sure you’re not in a hurry 🙂
| 📌 Note! |
| In this guide, I’ll use Laliga Restaurant LA as an example to explain each step. You can simply replace it with your business name while setting up your profile. |
1. Go to the Google Business Profile Website
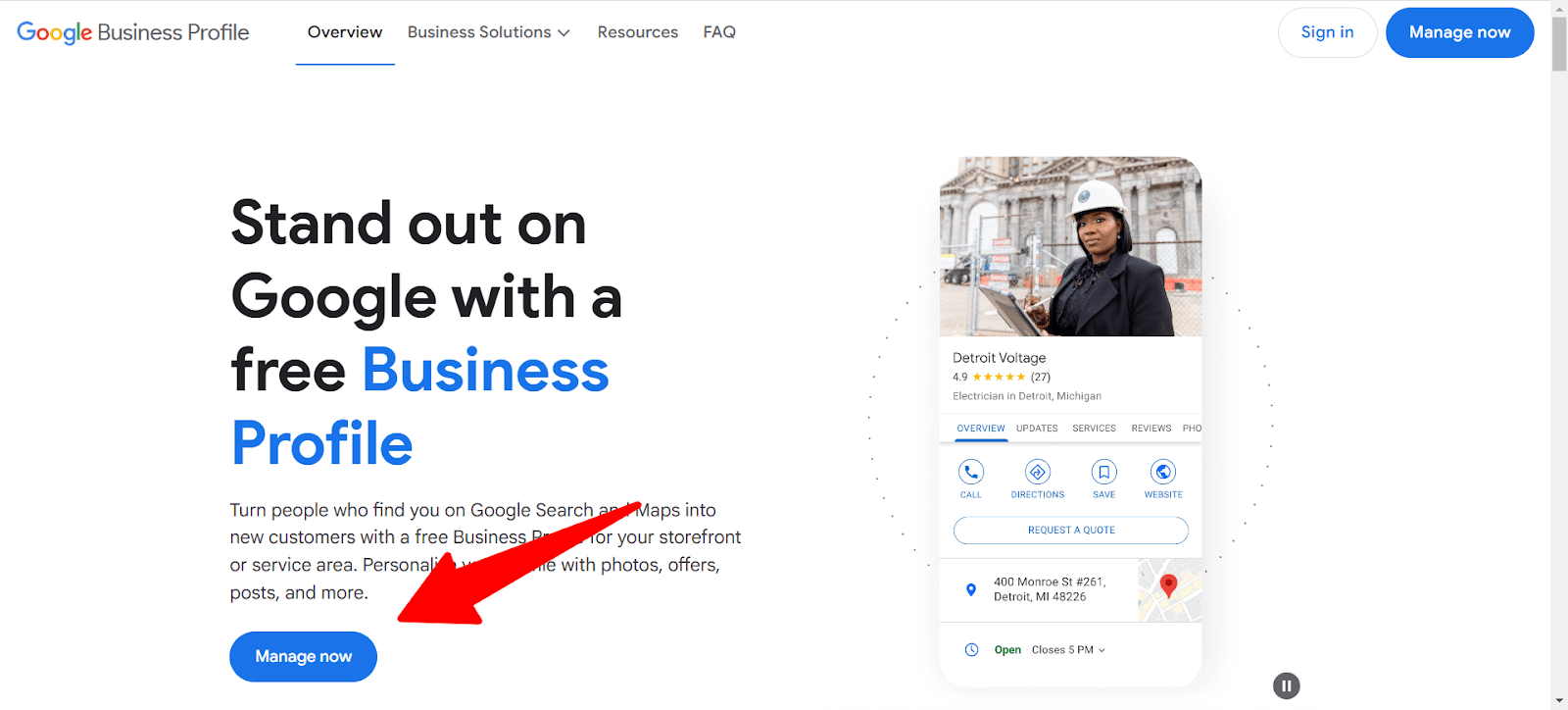
Open your browser and go to Google Business Profile. This is where you’ll create and manage your business listing. Click the “Manage Now” button to get started.
2. Sign in with Your Google Account
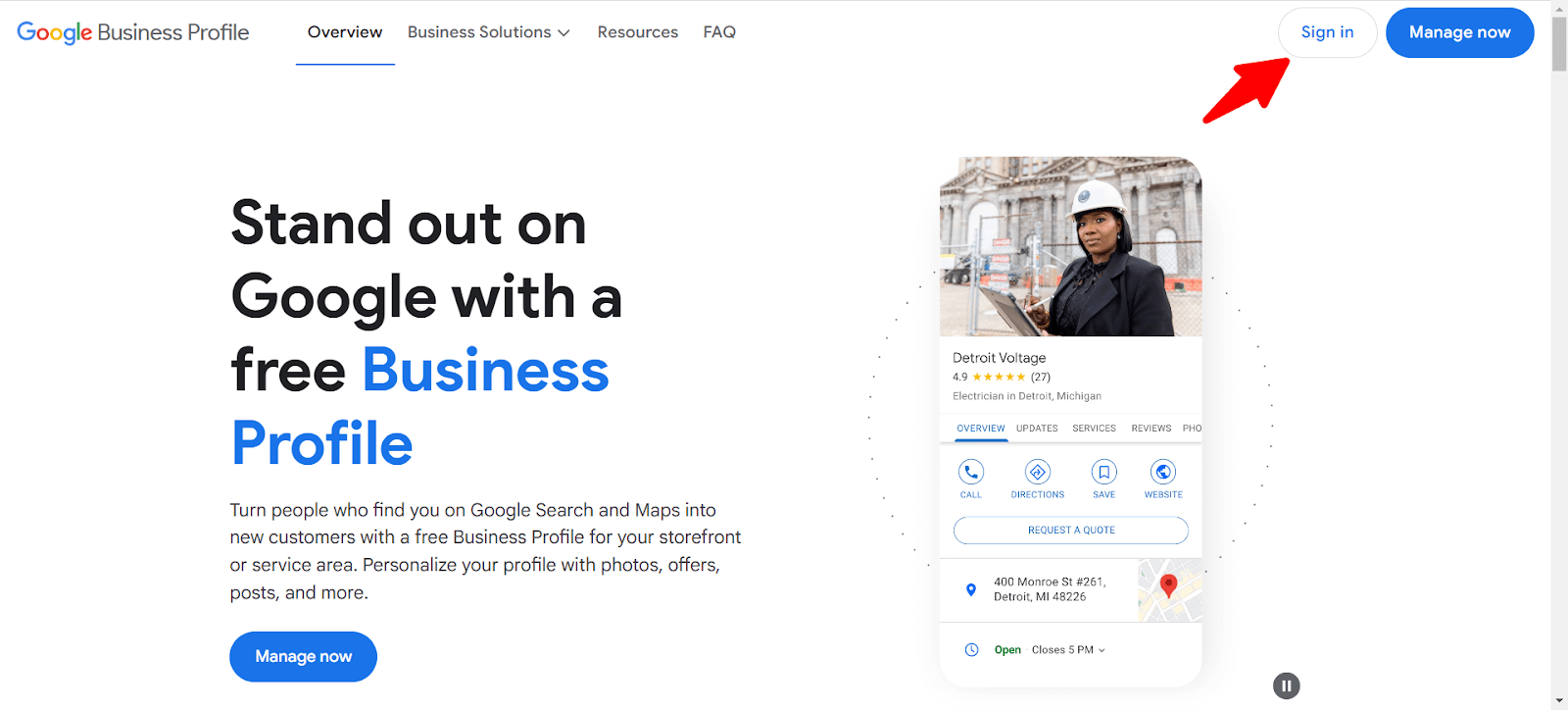
You need a Google account to create a business profile. If you already have one, just sign in. If not, create a new Gmail account—it’s free and takes only a few minutes.
3. Enter Your Business Name
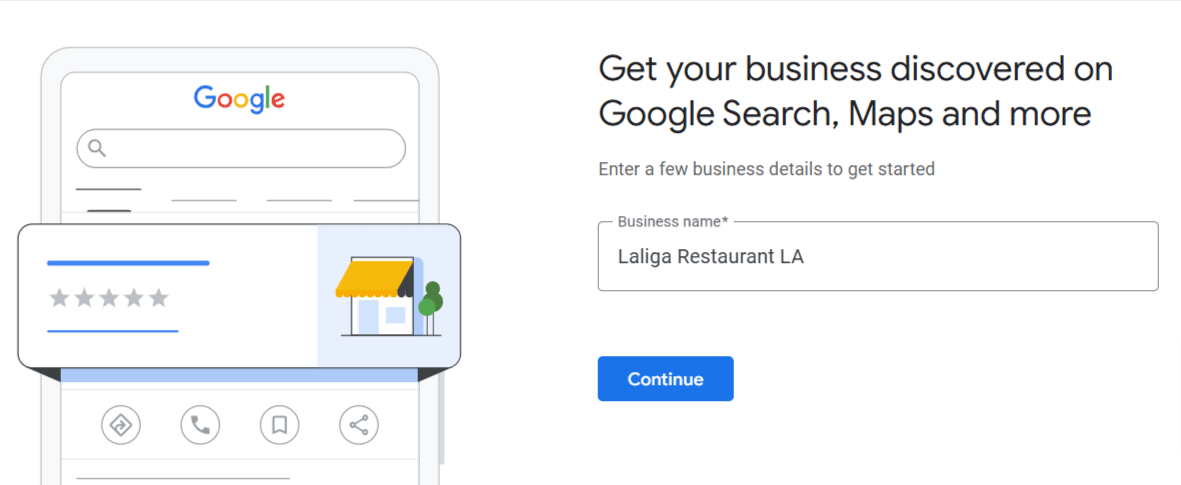
Type in the exact name of your business so that people can see it. If your business already exists in Google’s system, it may show up as a suggestion. If not, just enter it manually and continue.
4. Choose Your Business Type
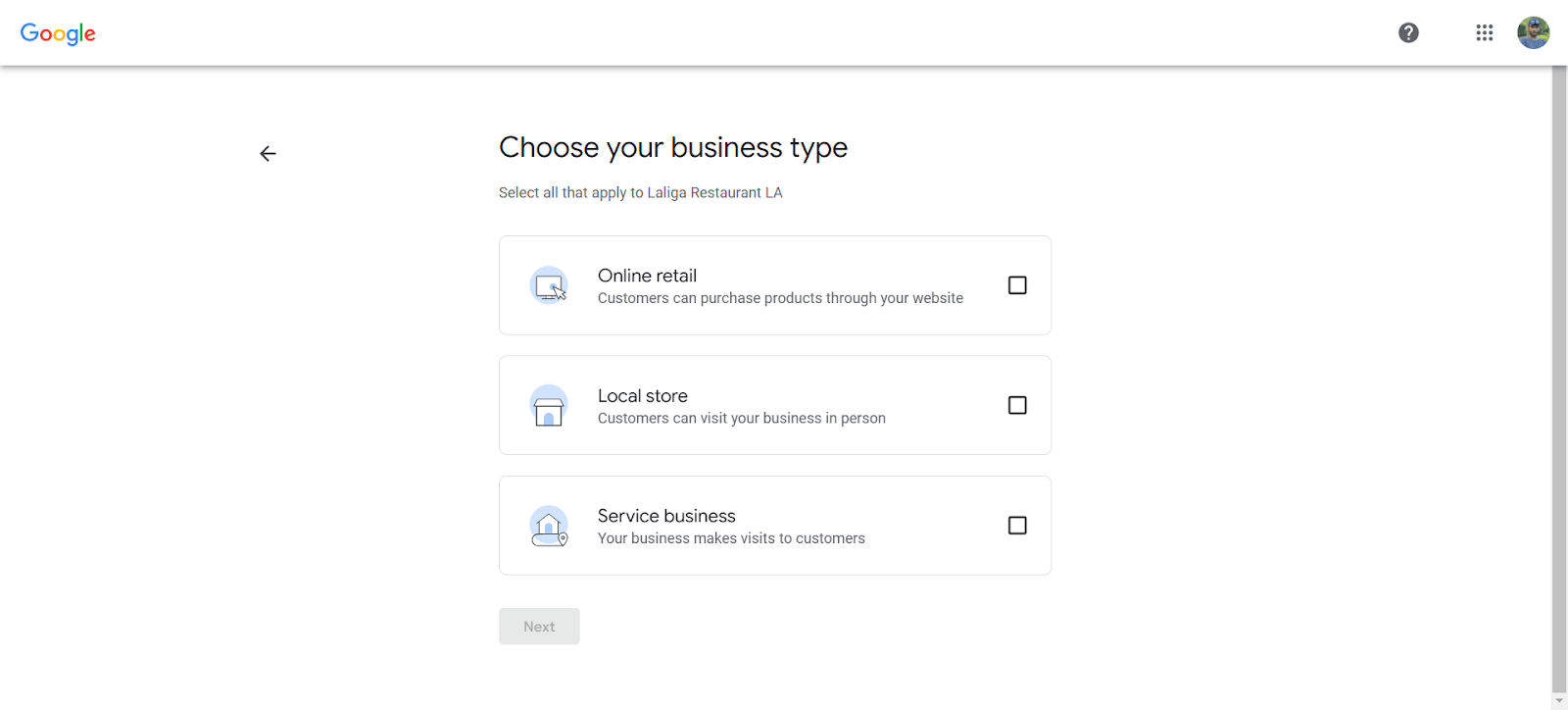
Pick a category that best describes what your business does. This helps Google show your business to the right people. Google lets you specify how your business operates so customers know what to expect. You’ll see options like:
- Online Retail: Select this if customers can buy your products directly from your website without visiting a physical store.
- Local Store: Choose this if you have a physical location where customers can visit you in person, like Laliga Restaurant LA.
- Service Business: Pick this if your business involves traveling to customers, such as catering or home delivery services.
You can select multiple options if they apply to your business.
5. Enter a Business Category
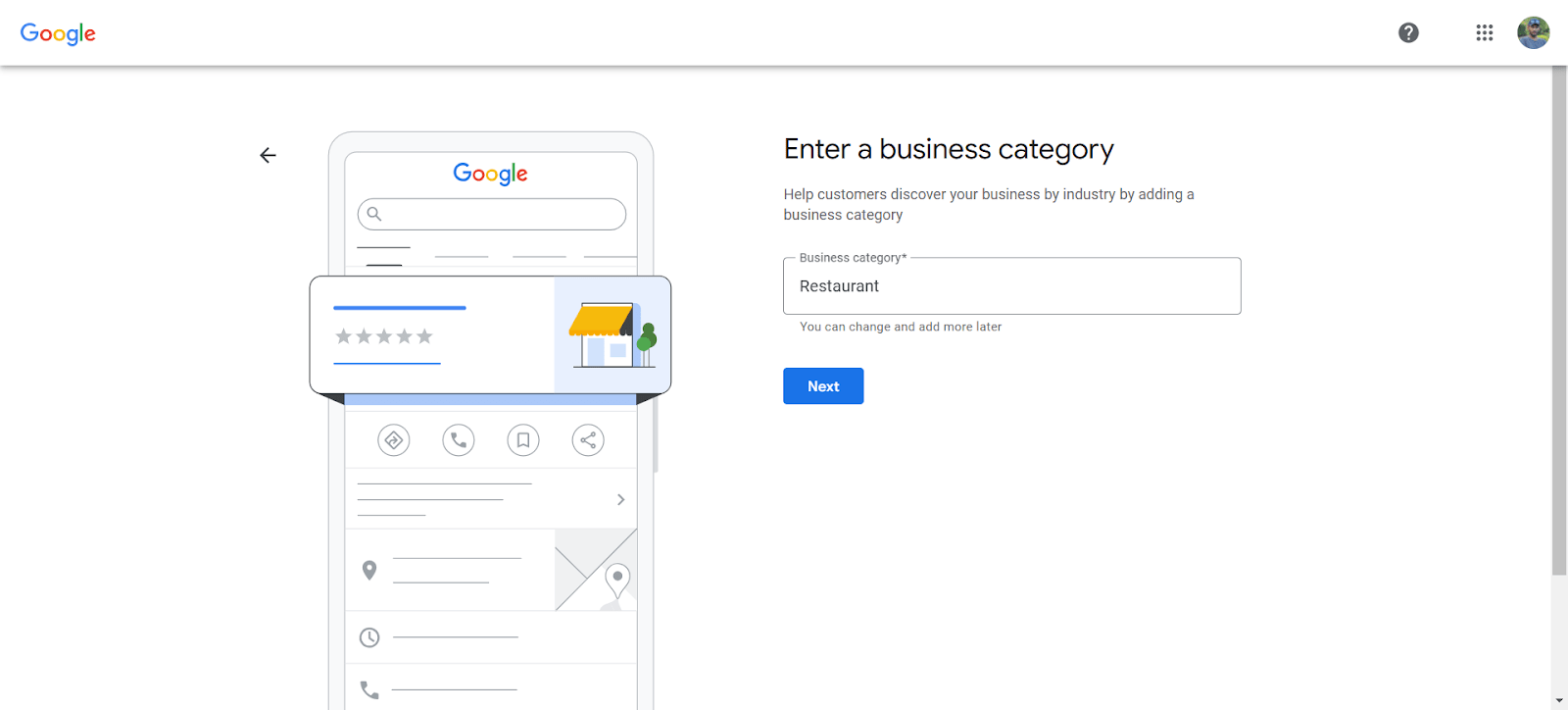
Choosing the right business category helps customers find you when they search for businesses like yours. Select the category that best describes what you offer.
For example, if you own Laliga Restaurant LA, choose “Restaurant” as your primary category. You can add more categories later if your business offers multiple services, like “Catering” or “Takeout Restaurant.”
This step helps Google show your business to the right audience, so pick the most relevant option
6. Add Your Business Address (If You Have One)
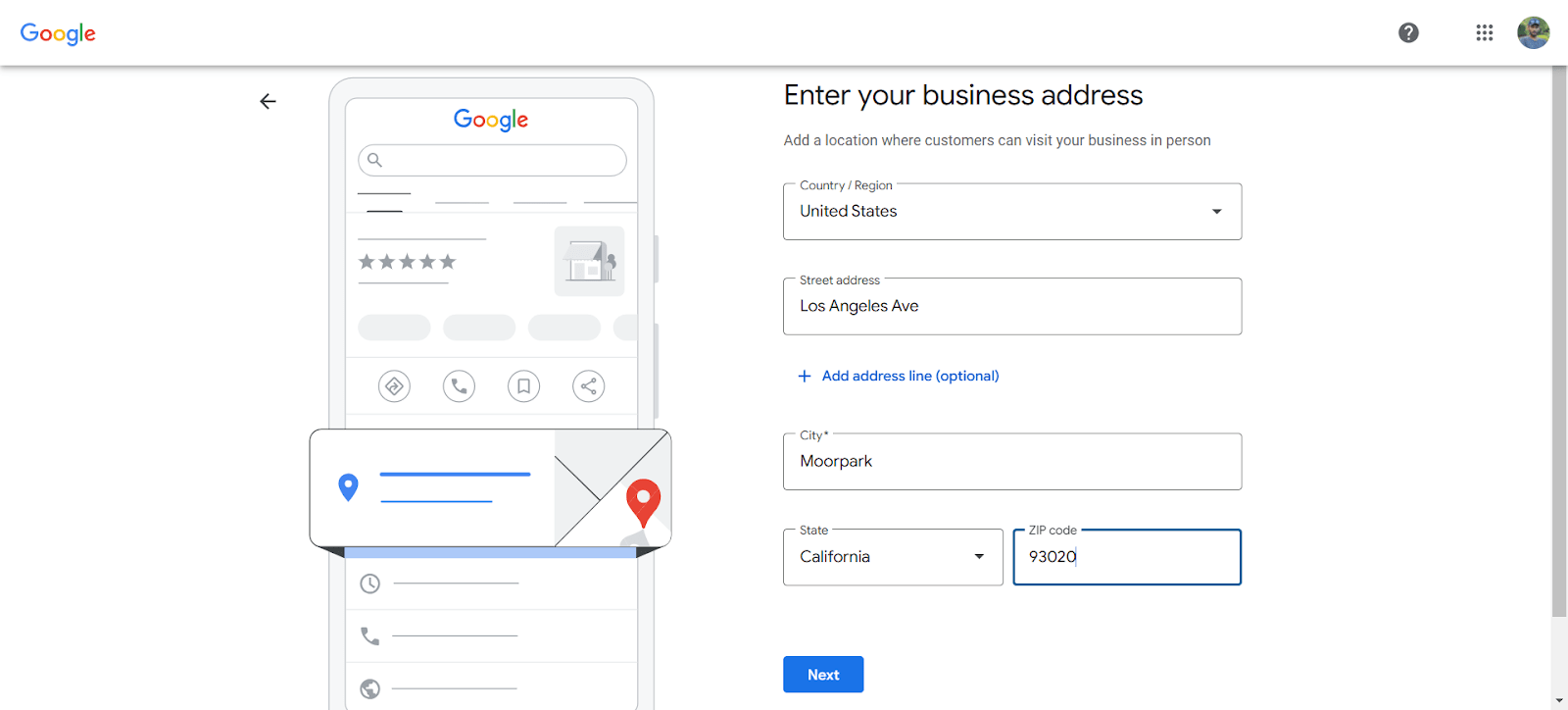
If you have a physical location where customers can visit, enter your full business address. This helps your business appear on Google Maps and in local searches.
For example, if Laliga Restaurant LA is located at:
- Street: Los Angeles Ave
- City: Moorpark
- State: California
- ZIP Code: 93020
- Country: United States
Make sure your address is accurate so customers can easily find and visit you. If your business doesn’t have a physical location, you can skip this step or list the areas you serve.
Is This Your Business?
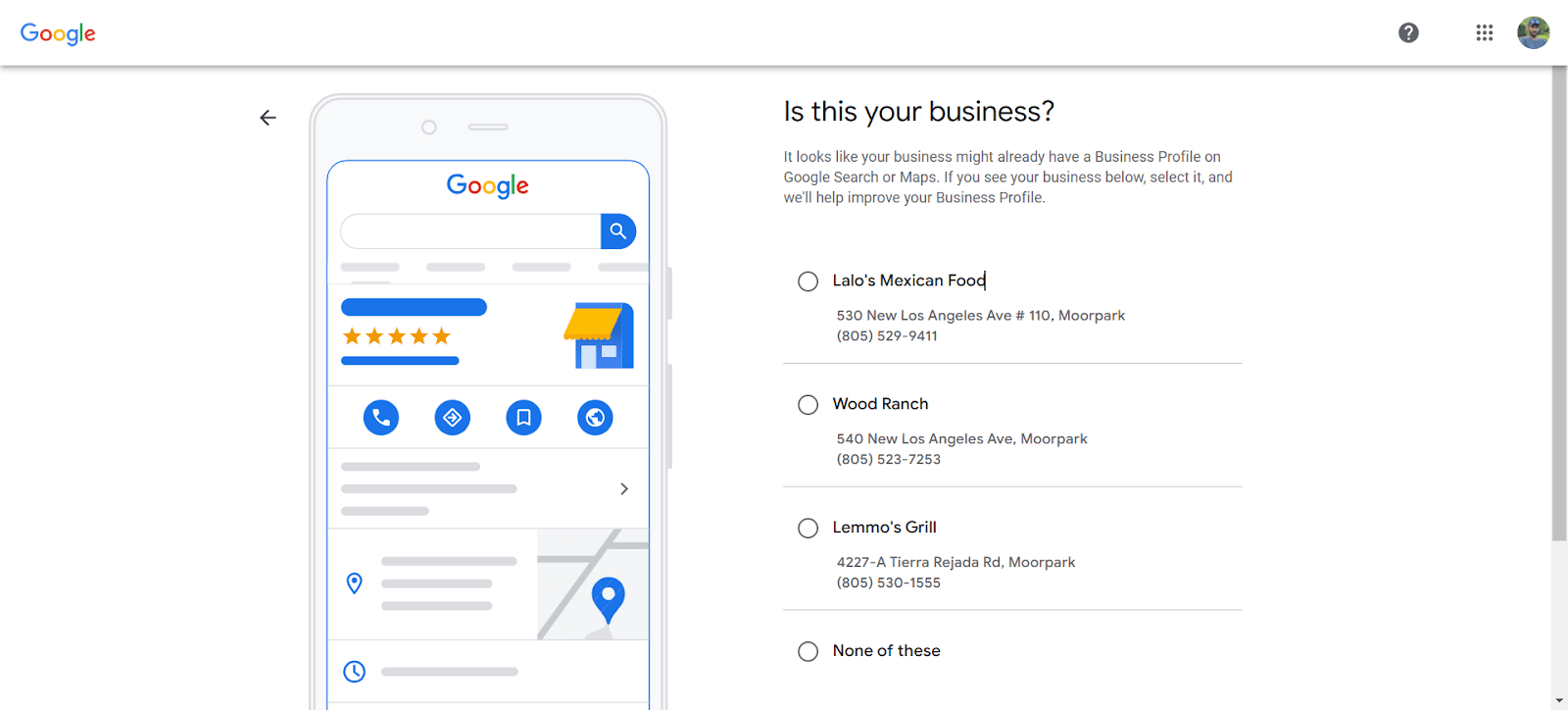
When setting up your Google Business Profile, you might see a message saying:
“It looks like your business might already have a Business Profile on Google Search or Maps.”
This happens because Google may have already gathered information about your business from online sources, or someone else might have created a profile for it.
What to Do Next?
- If You See Your Business Listed, Select it and follow the steps to claim ownership. Google will ask for verification to ensure you’re the rightful owner. Once verified, you can update and manage your profile.
- If You Don’t See Your Business: No problem! Just continue setting up a new profile by entering your business details from scratch.
| Pro Tip! |
| If someone else has claimed your business, Google allows you to request access. Follow the on-screen instructions to ask for ownership or appeal if needed. |
7. Where Are You Located?
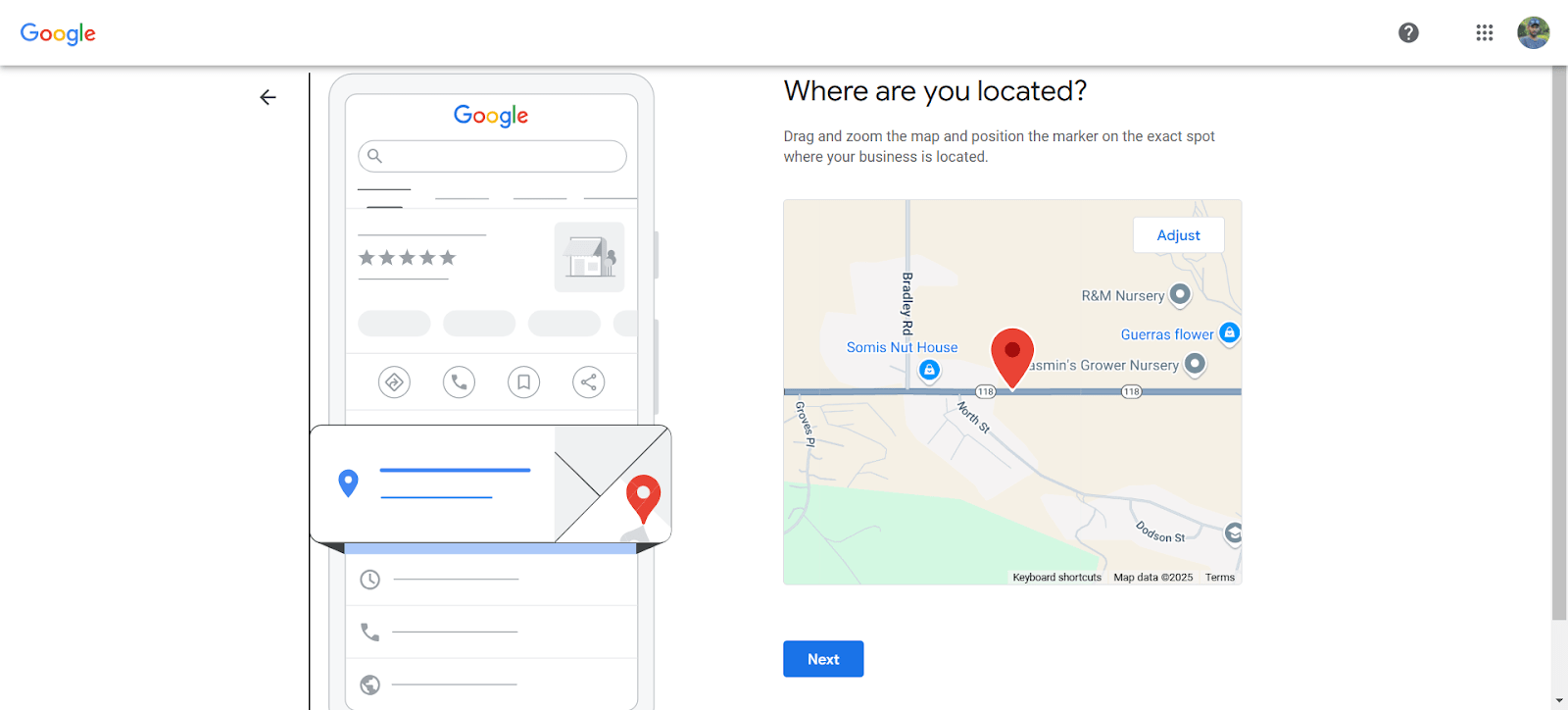
Now, it’s time to pin your business location on the map. After entering your address, you’ll see a map where you can drag and zoom in to find your exact spot.
Make sure the marker is placed precisely on your business location. This ensures customers find you easily on Google Maps.
For example, if Laliga Restaurant LA is located on Los Angeles Ave, zoom in on the map and position the marker exactly on the restaurant’s entrance or main location.
This step helps Google accurately display your business, making it easier for customers to find you in person.
8. Enter Your Contact Details
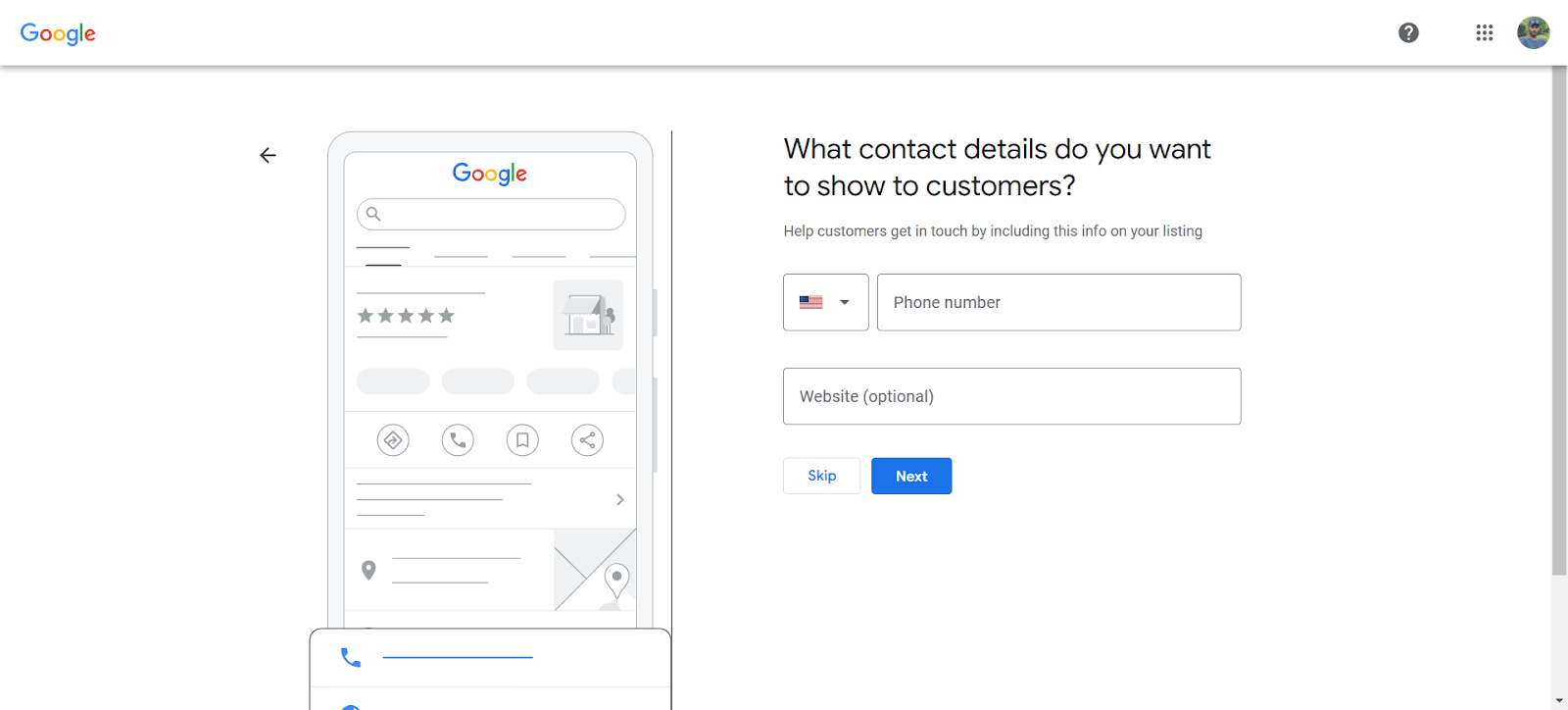
To help customers reach out to you easily, add your contact details. You can include:
- Phone Number: This allows customers to call your business directly for inquiries or reservations. Make sure it’s a number that you regularly answer.
- Website (Optional): If you have a website, add the link so customers can learn more about your business or place orders online. If you don’t have one, you can skip this step.
If you’re a restaurant owner, you might include a phone number for reservations or inquiries and a link to your menu or online ordering system on your website.
These details help improve communication and make it easy for customers to connect with you
9. Put Your Business on the Map
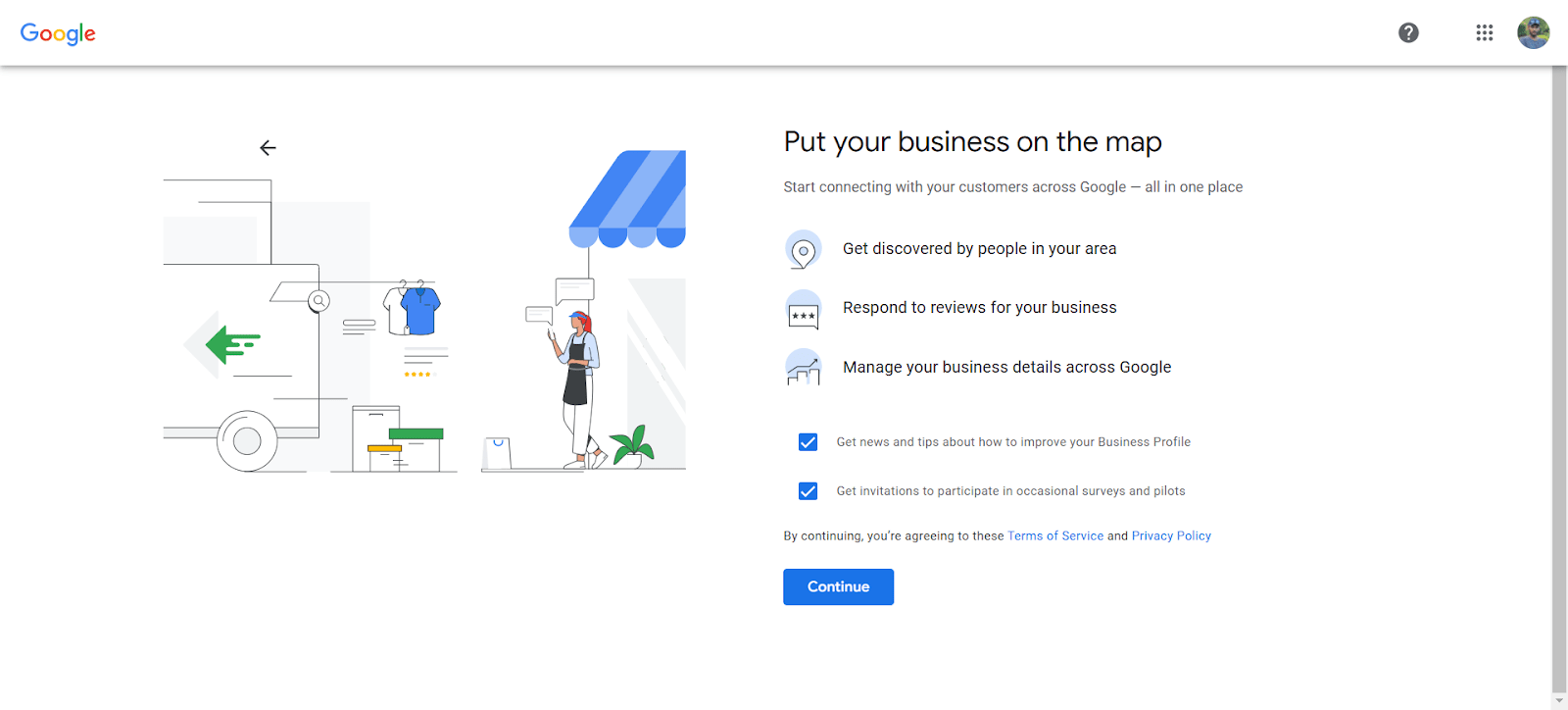
Now that you’ve entered your contact details, it’s time to put your business on the map. By completing this step, you’ll start connecting with customers across Google. Here’s what you can expect once your profile is live:
- Get Discovered: Your business will appear in local searches and on Google Maps, helping customers find you in your area.
- Respond to Reviews: Interact with customers by replying to their reviews. This helps build trust and shows that you care about feedback.
- Manage Your Business Details: Keep your business information updated across Google, including hours, services, and contact details.
- Receive News & Tips: Get helpful tips and updates about improving your Google Business Profile to attract more customers.
- Participate in Surveys & Pilots: Occasionally, you’ll get invitations to take part in surveys or try new features before they’re officially launched.
By clicking continue, you agree to Google’s Terms of Service and Privacy Policy, which outline how your information will be handled and used.
Once you’re all set up, you’ll be on your way to gaining more visibility and connecting with potential customers.
10. Customize Your Profile
Once you’ve added all your business details, it’s time to customize your profile to make it professional. Here’s what you need to do:
- Add Business Hours: Let your customers know when you’re open. It’s easy to update anytime if you’re running on different hours or have special days.
- Add Business Description: This is where you can tell people what makes your business awesome. Keep it short, but give them a taste of what you offer.
- Add Photos of Your Menu: Upload some mouth-watering pics of your menu items. Trust me, people love to see what they’re about to eat before they get there.
- Claim Your $500 Advertising Credit: Google’s offering a $500 credit for ads. This is your chance to get noticed by more people, super easy and free to start.
- Get a Custom Domain Name & Email Address: Set up a cool, professional email and a custom website domain with Google Workspace. It’s a simple way to look more legit.
After customizing your profile, you can hit continue. Once Google verifies your business, your profile will go live. You can still tweak things anytime to keep everything fresh and accurate.
| 💡 Pro Tip! |
| Keep your business details updated. Regularly add photos, update hours, and respond to customer reviews. An active profile ranks higher and attracts more customers. |
Google Shows Your Business is Not Visible to Customers
After adding all your data, you might end up with “your business is not visible to customers.” The only reason is you did not verify your phone number.
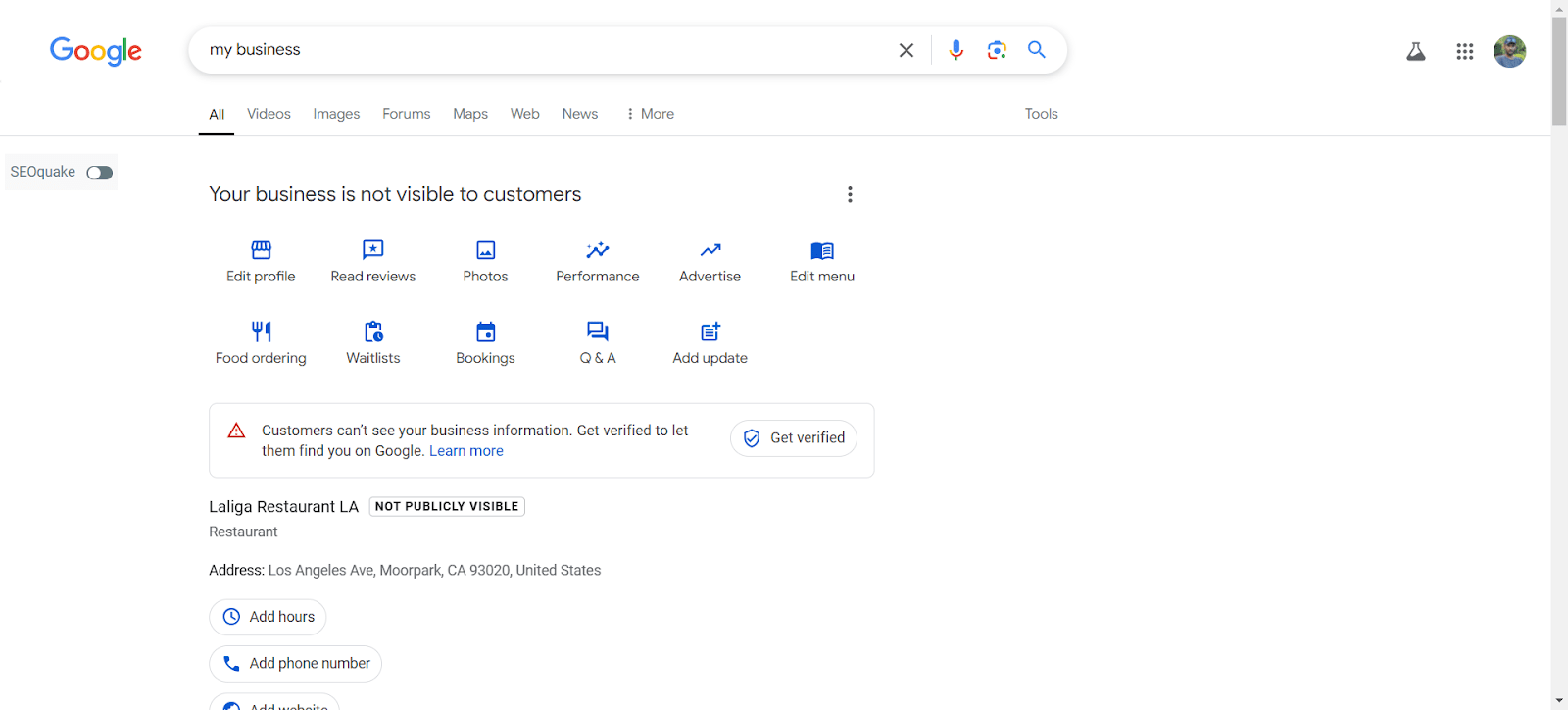
To get your business visible to customers, you’ll need to complete the verification process. Why? Well, Google wants to make sure that the information you’re providing is accurate and trustworthy.
Google Business Profile Verification Process
Once you’ve set up your Google Business Profile (GBP), you’ll need to verify it to appear on Google Search and Maps. Here’s how:
1️⃣ Sign in to GBP – Go to Google Business Profile and log in.
2️⃣ Choose a Verification Method – Google may offer different options:
- Video Verification (Most Common) – Record and submit a video showing your business location, signage, and proof of operations.
- Postcard by Mail – Google sends a postcard with a verification code (typically arrives in 4 to 10 business days in the U.S., but delays can occur).
- Phone or Email – Some businesses may receive an instant code via text or email.
- Live Video Call – Speak with a Google rep to confirm your business details.
3️⃣ Enter the Code – Once you receive the code, enter it in your GBP dashboard to complete verification.
💡 Tip: Keep your business info updated and accurate to avoid delays in verification! 🚀
Final Steps: Optimize & Grow Your Profile
Once you’ve added all the details, your business will be visible on Google. But that’s just the beginning! To get the best results, you need to optimize your profile regularly.
🔹 Add More Relevant Services – Ensure all your services are listed to match local searches.
🔹 Encourage Customer Reviews – Ask satisfied customers to leave reviews to improve credibility.
🔹 Keep Your Offers Updated – Frequently update your business info and promotions so Google knows you’re active.
🔹 Write a Strong Business Description – A compelling, keyword-rich description helps attract more customers.
| 💡 Need help crafting the perfect business description? |
| Use our free GMB Description Generator to create an engaging, SEO-friendly description in seconds! |